최근 많은 분들이 눈에 부담을 덜기 위해 MS 워드의 다크 모드를 사용하고 있습니다. 하지만 때로는 이 다크 모드가 불편함을 초래할 수 있습니다. 다크 모드 해제 방법에 대해 알아보는 것이 좋습니다. MS 워드 다크 모드 해제 방법 | 간편 설정 가이드를 통해 이 문제를 손쉽게 해결해 보세요.
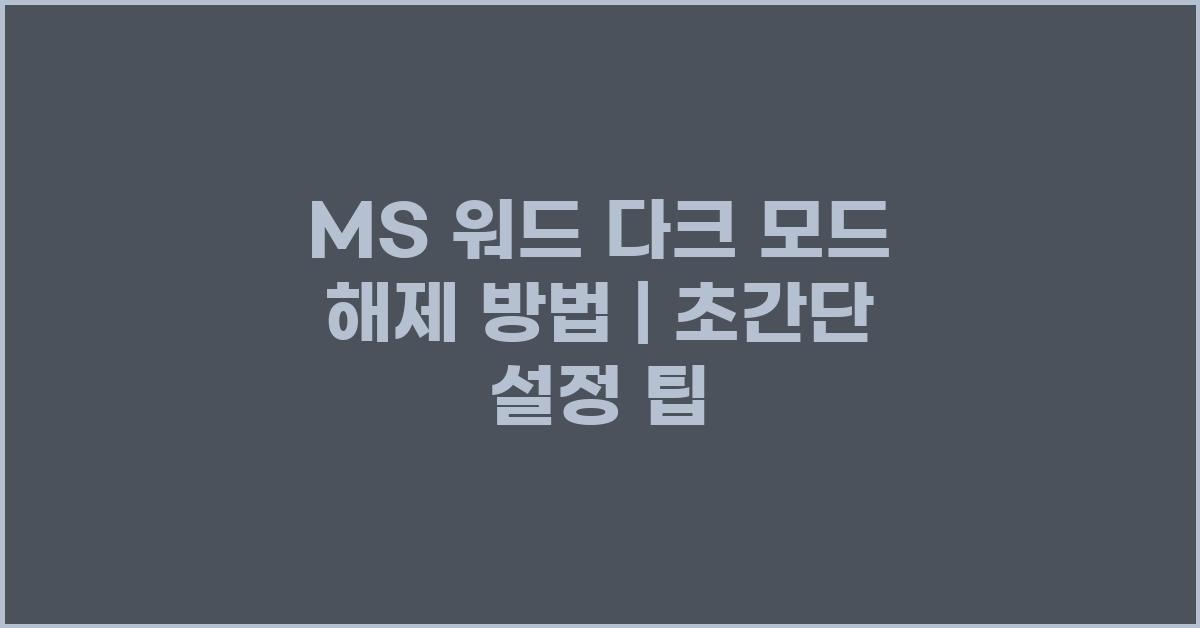
💡 다크 모드란 무엇인가?
다크 모드는 MS 워드의 사용자 인터페이스가 어두운 색조로 설정되는 기능입니다. 이 기능은 눈의 피로를 줄하고 밤에 작업할 때 도움을 줍니다. 하지만 여러 이유로 사용자가 원할 때 다시 밝은 모드로 돌아가고 싶어 할 수 있습니다. 저 개인적으로는 이 다크 모드를 사용해 본 적이 있지만, 때로는 잘못된 설정으로 문서의 내용을 확인하기 어려운 상황이 발생하더군요. 여러분도 이런 경험 있으시죠?
⚙️ MS 워드 다크 모드 해제 방법
이제 본격적으로 MS 워드 다크 모드 해제 방법 | 간편 설정 가이드를 소개하겠습니다. 매우 간단한 과정이니 걱정하지 마세요. 우선 MS 워드를 열고 화면 상단 메뉴에서 '파일'을 클릭합니다. 그 후 '옵션'을 선택하면 다양한 설정 메뉴가 나타납니다. 이 메뉴에서 '일반' 옵션을 찾아보면 사용자 인터페이스 설정을 변경할 수 있는 섹션이 있습니다.
그 다음에는 '개인화' 또는 '테마'라는 항목을 선택합니다. 여기서 '테마' 드롭다운 메뉴를 클릭해 보세요. 다양한 테마 중에서 '라이트' 또는 '화이트'를 선택하면 다크 모드에서 벗어날 수 있습니다. 이 과정은 정말 간편하고, 몇 번의 클릭으로 해결할 수 있습니다. 사용자가 설정을 잠시라도 망설일 수 있지만, 조금의 시간이면 충분히 바꿀 수 있습니다. 꼭 한 번 시도해보세요!


🛠️ 다크 모드 해제 후의 변화
다크 모드를 해제한 후의 변화는 상당히 eye-opening입니다. 전체적인 문서의 가독성이 한층 개선되며, 특히 색상이 뛰어나고 밝은 문서 작업에 좀 더 세밀하게 접근할 수 있게 됩니다. 예를 들어, 어떤 문서를 작성하면서 목록이 잘 보이지 않던 경험이 있다면, 밝은 모드로 전환 후 색상 대비가 훨씬 나아진 것을 확인할 수 있습니다. 개인적으로도 느낀 점이지만, 사소한 설정 변화가 큰 차이를 만들어낼 수 있다는 사실! 여러분도 느끼실 수 있을 거라 믿습니다.
🔍 다크 모드 해제 시 주의할 점
하지만 간단히 MS 워드 다크 모드 해제 방법 | 간편 설정 가이드를 따라 해보셨더라도 몇 가지 주의사항이 존재합니다. 특히는 팀으로 일을 하시는 분들이라면, 설정 변경이 전체 작업 흐름에 영향을 줄 수 있다는 점을 고려하셔야 합니다. 문서를 공동으로 편집하는 경우, 모든 사용자에게 동일한 뷰가 제공되는 것이 중요하죠.
과거에 저와 같은 피해를 보신 분들도 있을 것입니다. 예를 들어, 동료와 협업 중 다크 모드에서 작업하던 문서가 다른 팀원의 화면에서는 예상치 못한 색상으로 자리잡고 있을 수 있습니다. 이럴 경우 각자가 설정하는 인터페이스 색상이 달라서 예기치 못한 혼선이 생길 수 있습니다. 따라서, 팀의 모든 구성원과 설정을 사전에 확인하는 것도 중요한 포인트입니다.
📈 다크 모드와 밝은 모드의 장단점
여기서 다크 모드와 밝은 모드의 장단점을 정리해 보겠습니다. 다크 모드는 눈의 피로를 줄이고 배터리 소모를 최소화하는 장점이 있지만, 전체적으로 색상의 세부 사항이 덜 두드러지는 단점을 지니고 있습니다. 반면, 밝은 모드는 시각적으로 선명하고 생동감을 주지만, 장시간 사용 시 눈의 피로를 발생시킬 가능성이 높습니다.
| 모드 종류 | 장점 | 단점 |
|----------|----------------------|---------------------|
| 다크 모드 | 눈의 피로 감소 | 색상 감도 저하 |
| 밝은 모드 | 문서의 색상이 선명하게 보임 | 장시간 사용 시 눈의 피로 증가 |
이 표에서 확인할 수 있듯이, 두 모드의 장단점이 명확합니다. 자신의 작업 환경이나 스타일에 맞는 모드를 선택하는 것이 좋습니다. MS 워드 다크 모드 해제 방법 | 간편 설정 가이드를 통해 쉽게 변경할 수 있으니, 필요에 따라 빠르게 전환해 보세요!

🌈 결론
이제 MS 워드 다크 모드 해제 방법 | 간편 설정 가이드에 대한 모든 내용을 다뤘습니다. 다크 모드는 효율적인 작업이 가능하도록 도와주지만, 때로는 그 해제가 필요한 상황도 존재합니다. 이 글에서 제공한 간단한 방법으로 설정을 변경하면, 작업의 효율성을 높일 수 있을 거라 확신합니다. 여러분의 문서 작업이 더욱 편리해지길 바랍니다!
추천 글
집에서 뚝딱 해물찜 맛있게 만드는 비법 대공개 해물찜 레시피 쉬운 해물찜 요리 해물찜 만들기
집에서 뚝딱 해물찜 맛있게 만드는 비법해물찜은 신선한 해산물과 다양한 채소를 함께 조리하여 맛있고 영양가 높은 요리입니다. 집에서 간편하게 해물찜을 만드는 레시피를 소개합니다. 재료
thehow.tistory.com
인스타 계정삭제 탈퇴 방법 vs 비활성화 차이, 해제 방법
인스타그램은 많은 사람들이 사용하는 소셜 미디어 플랫폼입니다. 하지만 때때로 계정을 삭제하거나 비활성화해야 할 필요가 생기기도 합니다. 이번 포스트에서는 인스타그램 계정을 비활성화
thehow.tistory.com
겨울 패딩 세탁기 세탁법 솜 뭉침 없는 구스 롱패딩 세탁 건조기 코스 꿀팁!
겨울철 필수 아이템인 패딩, 세탁이 걱정되시죠? 세탁소에 맡기지 않고 집에서 간편하게 세탁할 수 있는 방법을 알려드릴게요. 이 글을 통해 세탁기와 건조기를 활용한 패딩 세탁법을 마스터하
thehow.tistory.com
❓ FAQ
Q1: 다크 모드를 해제하면 작업환경이 어떻게 달라지나요?
A1: 다크 모드를 해제하면 문서의 색상 대비가 강화되고, 전체적으로 시각적 흐름이 개선됩니다. 특히 목록이나 링크의 가독성이 좋아집니다.
Q2: 다크 모드와 밝은 모드 중 어떤 것을 선택해야 하나요?
A2: 개인의 작업 스타일과 환경에 따라 다릅니다. 밤에 작업하는 경우 다크 모드가 유리할 수 있지만, 색상이 중요한 경우 밝은 모드가 더 적합할 수 있습니다.
Q3: 파일 공유 시 다크 모드 설정이 영향을 미치나요?
A3: 네, 파일을 공유할 경우 다크 모드에서 작업한 문서가 다른 사람의 화면에서 다르게 보일 수 있으므로 주의가 필요합니다.